Looking for Video Editing Software or getting stressed out about recording and editing your videos then do not panic because, in this article, we’ll walk through the basics of How to Record Edit and Share videos in Camtasia Studio. also if any other friend of yours is finding trouble in Backing up Data In Whatsapp then click Here to Be Free from all troubles.
- How to download anime episodes & movies from Zoro.to & Funimation Now
- 10 Best Free Anime apps For Offline Viewing
- How to Fix This Video File Cannot Be Played? (Error Code: 232011)
- How to Fix com.apple.mobilephone Error 1035?
- How To Fix “PS5 Turning On By Itself?”
First of all, let us understand what is Camtasia Studio and Its Features.
What is Camtasia Studio?

Camtasia Studio is a software suite, created and published by TechSmith, for creating video tutorials and presentations directly via screencast, or via a direct recording plug-in to Microsoft PowerPoint
The screen area to be recorded can be chosen freely, and audio or other multimedia recordings and may be recorded at the same time or added separately from any other source and integrated into the Camtasia Studio component of the product
Also if you are looking for Downloading Graphic Images For Free then Click Here
Features Of Camtasia Studio:
- Screen recording for Windows PC.
- Webcam recording.
- Simultaneously record video and audio.
- Built-in video editor.
- Add effects, transitions and animations.
- Royalty-free music and audio library.
- Add interactive quizzes to your videos.
- Record and import presentations.
- Create picture-in-picture videos.
Also, Read – Dashlane vs Lastpass
Until now we all have understood what is Camtasia Studio and what it is basically for so let us understand the concept of How to Record Edit and Share videos in Camtasia Studio.
However, here I will show you the most simple steps which will be easy for you to understand. So let’s get started.
Also, Read – How to Import Powerpoint Slides in Camtasia Studio?
Steps on How to Record Edit and Share videos in Camtasia Studio:
Here I will show you the steps on the basics of recording your screen, then editing and sharing your video in Camtasia studio. So let’s get started.
How to Record Videos In Camtasia Studio:
- To start a recording, click the record button at the top of the tools panel Although this hides the editor and opens the Camtasia recorder by default and the recorder is set to capture everything that happens on your screen.
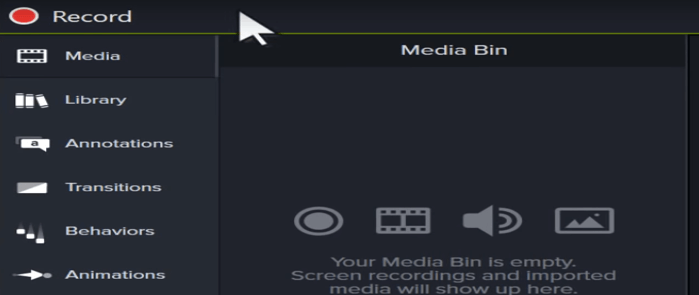
- To customize the capture settings, choose the custom button to change the recording area however the camera button to enable the webcam recording and the audio button to enable audio recording
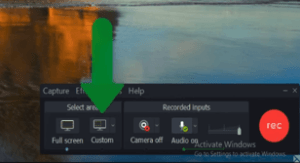

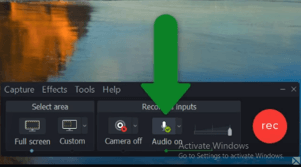
- Click the arrows next to each to customize your setting
- When you are ready, click on record and Camtasia will countdown until the recording begins.
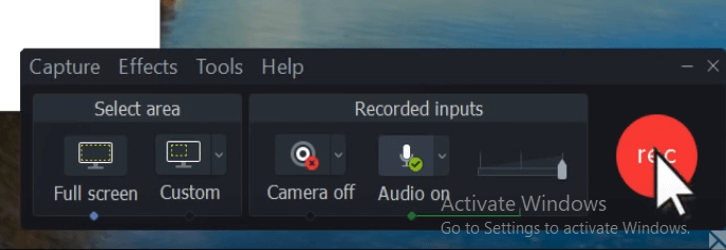
- When you are finished recording, click the Camtasia recorder icon, then the stop button and if you are not happy with your recording to choose the delete button and try again.
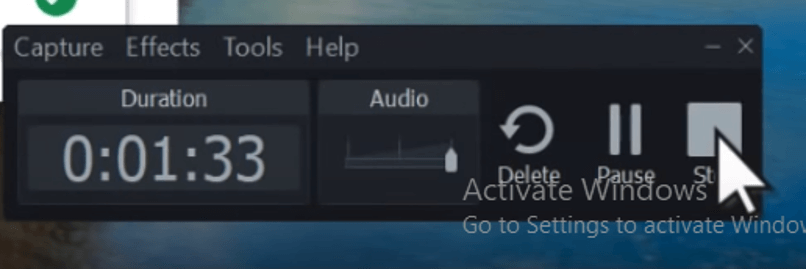
- The Capture automatically appears in the media bin on the canvas and on the timeline, where the top track is audio captured from your microphone and the bottom track is screen video and system audio
- To preview the recording, click the play button or press the Spacebar
Also, Read – How to Export and Share in Camtasia Studio?
How To Edit Videos in Camtasia Studio :
- Click on the timeline, or click and drag the play head to scrub through the video
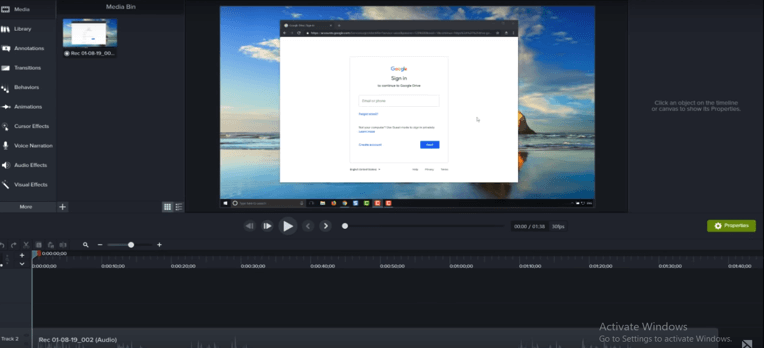
- If there’s a mistake in the recording, drag a handle on the play head to select it and click Cut to remove it.
A stitched line appears to show where the media was removed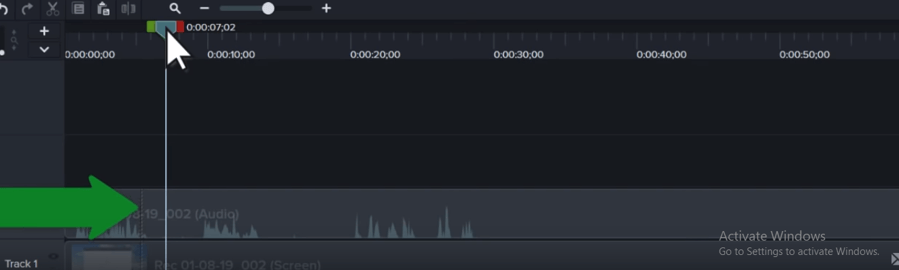
- If you cut too much or too little, click Undo to try again If you make a selection and want to bring the play head back together, double click the play head To remove extra footage from a recording and click and drag the end of a clip in
- This is called trimming, and if you trim too much, simply drag the clip back to restore your video

- To finetune your editing, use the zoom slider to zoom in on the timeline. If you zoom too much or want to see your full project, click the magnifying glass to fit your entire project to the timeline
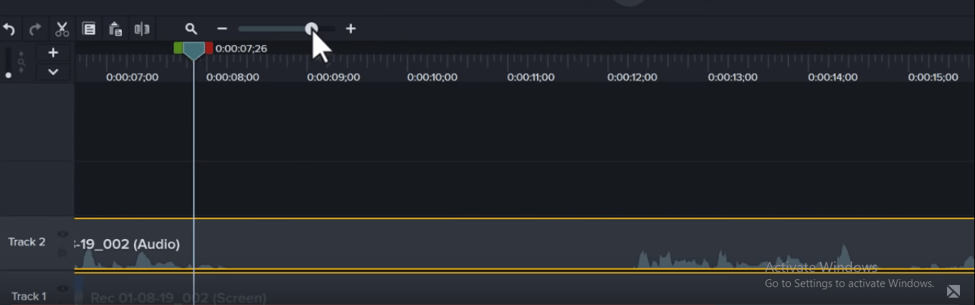
- To add additional media, titles or effects, drag them from the tools panel to the timeline. And to move media on the timeline, click and drag.Also, if you choose an effect, such as an animation or transition, clips on the timeline highlight, showing you where they can be applied
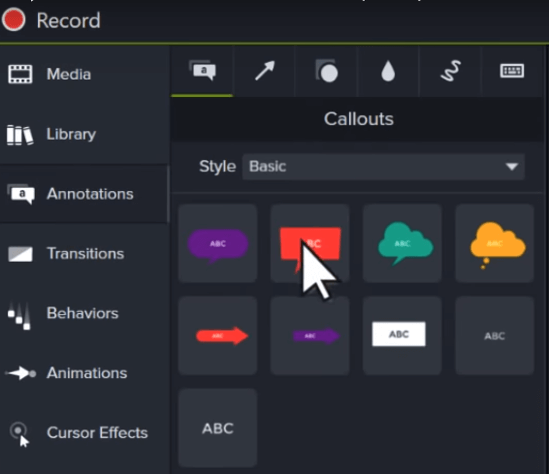
- When working on your project, use the canvas to position and resize your media and the properties panel to fine-tune your media and effects
However, if you are a beginner and looking for editing basics then you must know How to Edit Basic Videos in Camtasia Studio?
How To Share Videos in Camtasia Studio :
- Export it as a file on your computer.
- Share it to popular web destinations, or upload it to video review and invite your colleagues to review the video
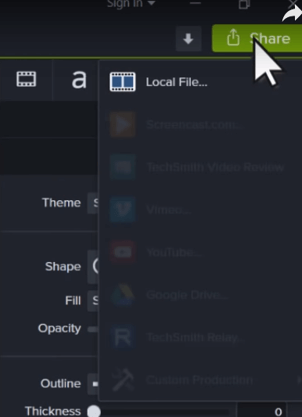
- Now, save the project
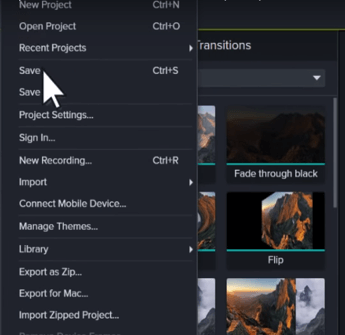
How to Export Video on Camtasia to Upload on YouTube
Below we provided complete guide of How to Export Video on Camtasia and upload on YouTube, Vimeo and other streaming channel.
- Camtasia export option include features such as direct upload to YouTube, Vimeo and along with save option on local drive means you can save Video on your PC or Laptop
- Just choose export option and download video on your desired location
- If you want to upload on YouTube then go to Export>YouTube
- Once you select YouTube you will ask to sign in your account
- Now Fill basic details such as Video title, Description, tags and keywords
- To improve security of your account set privacy as per your requirement
Camtasia newest version of year 2022 expected to launch soon and more new automated feature will be launching with it.
FAQ
-
Is Camtasia good for video editing?Camtasia is a professional-level video editing software. It is designed for both Windows PC and Mac OS. however, the software solution provides a good balance of high-quality output, control, and a well-designed user interface.Also, it will make the platform more suitable for web content creators/producers and videographers.
- Is Camtasia Video Editing Software?
Camtasia is a powerful video editing program available for both Windows and macOS.
Also, it supports a range of popular media formats and offers an impressive degree of control over the videos you create, while still being easy to use.
3. Is Camtasia Free?
However, as Camtasia is not free, it’s not appropriate for those who are looking for free or a cost-effective solution. …
Camtasia is one of that software that are designed primarily for beginners who want to start with video blogging or screencasting.
4. Is Camtasia Worth?
They have a 30-day trial that you use to test drive it first before making the one-time purchase which is still worth it.
There are resources and links in the video description for Camtasia is one of the best software on the market.
5. How do I save Camtasia videos without watermark?
Conclusion:
I hope you like this article on How To Record Edit and Share Videos in Camtasia Studio. If you are a Tik Tok user and want to edit videos, you can use Camtasia for editing, share and record.
However, making videos in Camtasia Studio Is Fun and Interesting both at the same time. Also, you can make any type of videos in Camtasia Studio As it has amazing features in it.
To start recording your own videos and edit and share it with your friends and to your family with the best application called SHAREit. Thanks for Reading












